遥感图像镶嵌拼接:ENVI的Pixel Based Mosaicking工具操作方法
本文介绍基于ENVI软件,利用“Pixel Based Mosaicking”工具实现栅格遥感影像镶嵌拼接的方法。
首先需要说明的是,本文需要镶嵌的遥感影像并不含地理参考信息,因此仅可以使用ENVI中的“Pixel Based Mosaicking”工具(该工具可以对含有或不含有地理参考信息的图像进行镶嵌),而不是更为先进的“Seamless Mosaic”工具(该工具仅可对含有地理参考信息的图像进行镶嵌);针对后者,大家可以查看我们后续的博客。
我们先来看一下本文需要实现的需求。现有以下两景遥感影像,在ArcMap软件中打开,其中一景如下图所示。
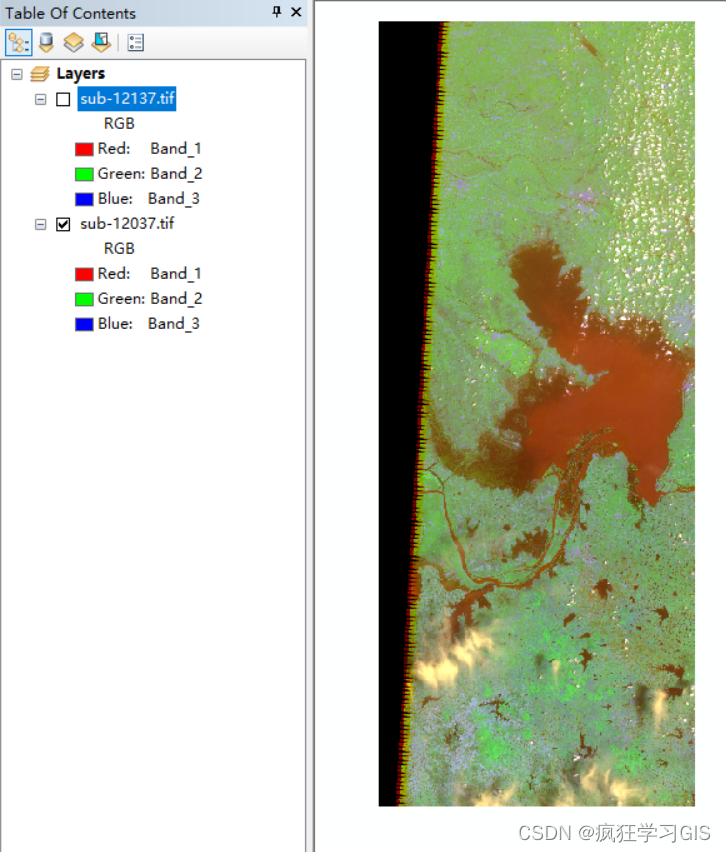
另一景则如下图所示,可以看到两景遥感影像之间的重叠区域还是比较大的。
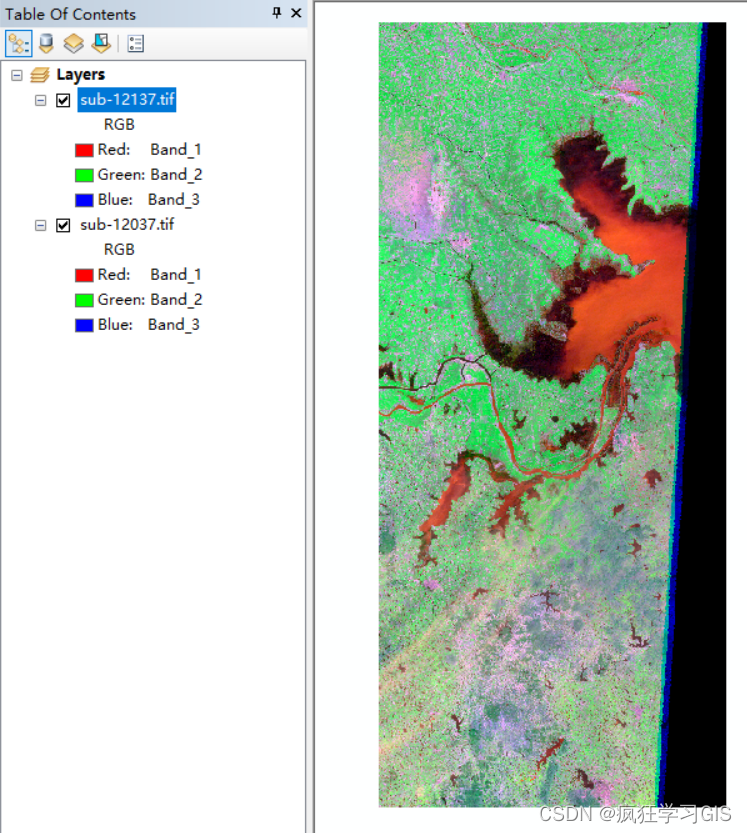
其中需要注意,这两景图像均不含任何的地理参考信息;因此在ArcMap中的显示,二者也是重叠起来的。而我们需要做的,就是对这两景遥感影像进行镶嵌。
明确了具体需求,接下来就可以开始镶嵌操作。首先,我们在ENVI软件中打开对应的两景遥感影像。选择“File”→“Open...”。
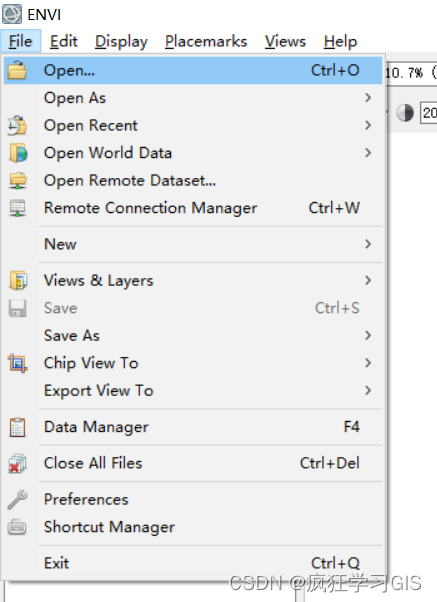
在弹出的文件选择窗口中,选中我们需要进行镶嵌的两景遥感影像文件,并选择“打开”。
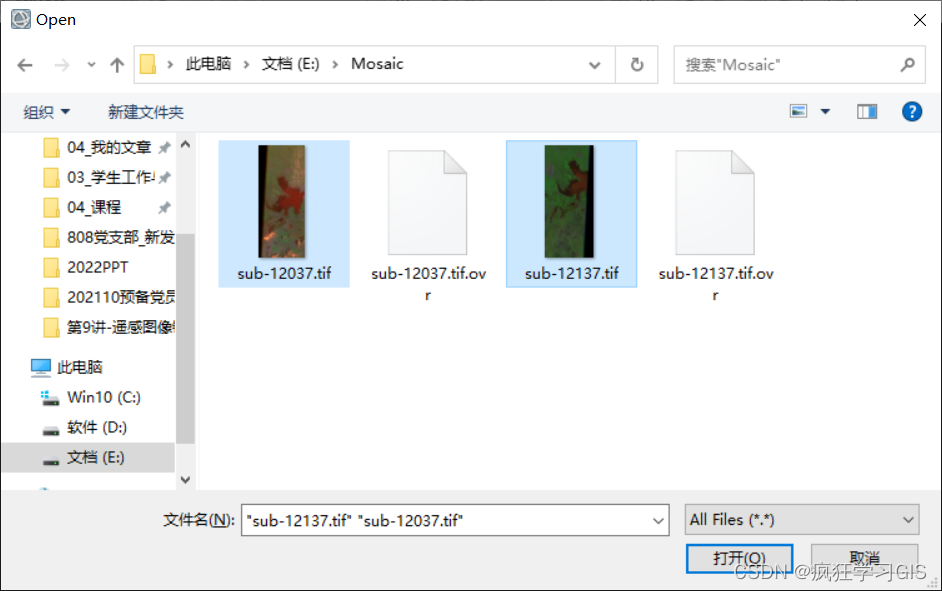
接下来,在ENVI的工具箱中,依次选择“Mosaicking”→“Pixel Based Mosaicking”。
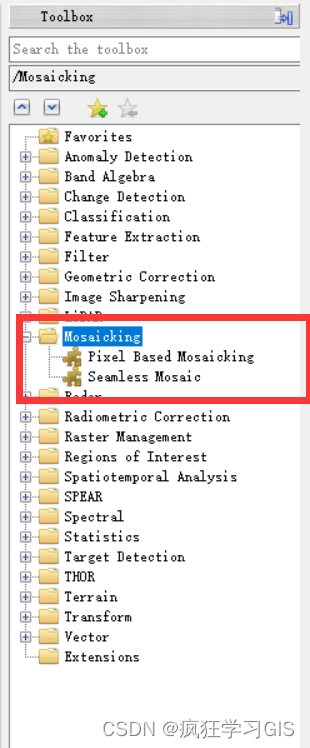
这里我们再强调一下,之所以不选择使用效果更好的“Seamless Mosaic”工具进行镶嵌,就是因为该工具仅可以对含有地理参考信息的栅格数据进行操作;下图为该工具的帮助文档,可以看到其中也提到了这一点。
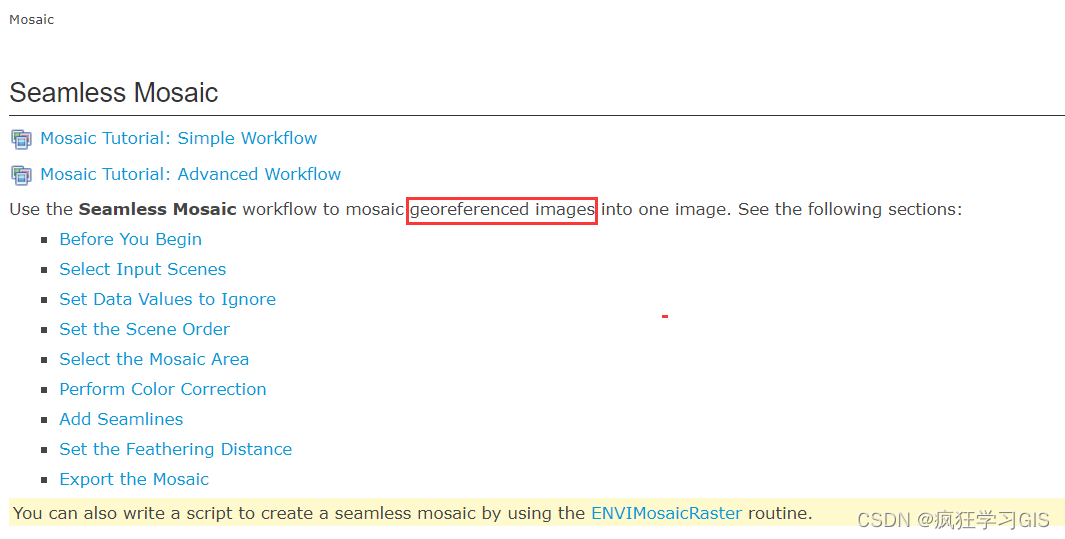
对于本文的两景不含有地理参考信息的图像,如果我们将其添加到“Seamless Mosaic”工具中,就会提示因为图像不含有标准投影信息,所以不能进行这种方法的镶嵌。
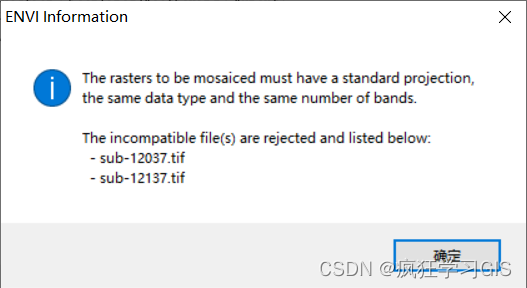
言归正传。我们打开“Pixel Based Mosaicking”工具后,将会弹出如下所示的界面。
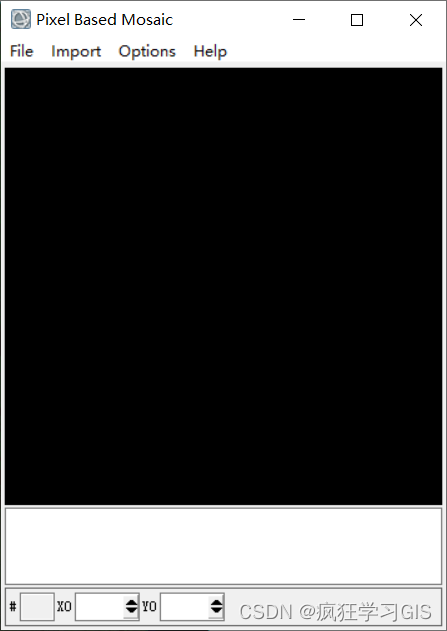
我们依次选择“Import”→“Import Files...”,进行待镶嵌数据的导入。
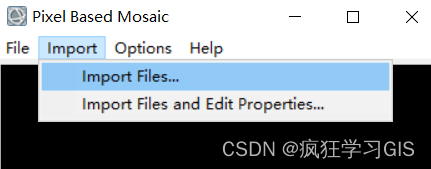
在弹出的数据选择窗口中,选中我们需要进行镶嵌的数据。
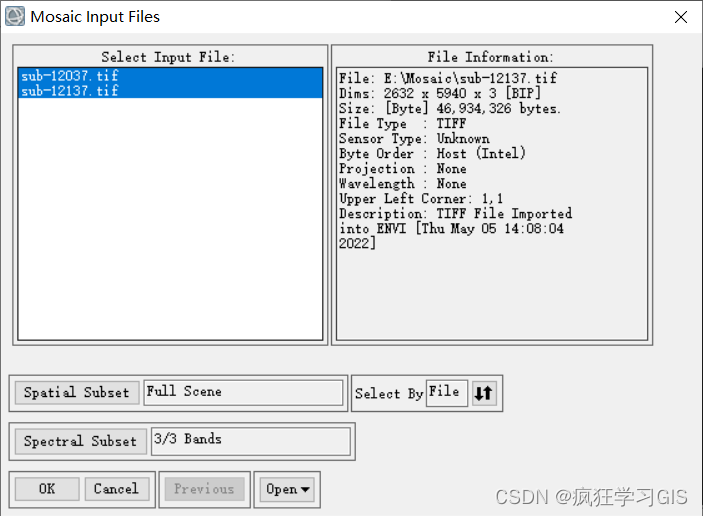
随后,会弹出一个镶嵌范围的配置框。在这里我们暂时不管它,直接选择“OK”即可。
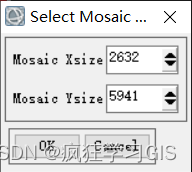
随后,两景图像都被添加进入镶嵌工具中。
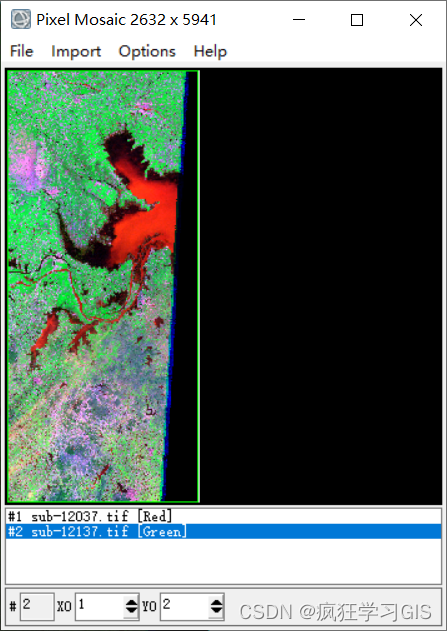
可以看到,此时两景影像依然是重叠在一起的,且不能拖动;而我们在后期对这两景遥感影像进行镶嵌时,肯定首先需要调整二者的位置。那么,我们就需要对刚刚提到的镶嵌范围进行扩大,从而让我们可以拖动两景遥感影像。
依次选择“Options”→“Change Mosaic Size...”,打开镶嵌范围的配置框。
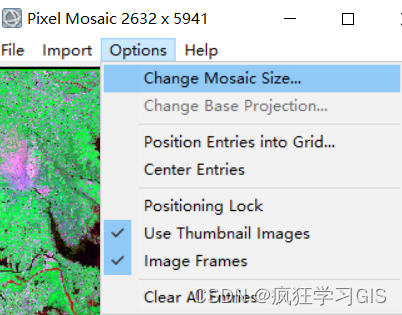
在弹出的窗口中,将二者适当扩大,从而调整镶嵌区域的X与Y的像素范围。
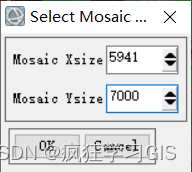
随后,我们即可用鼠标左键拖动两景遥感影像。
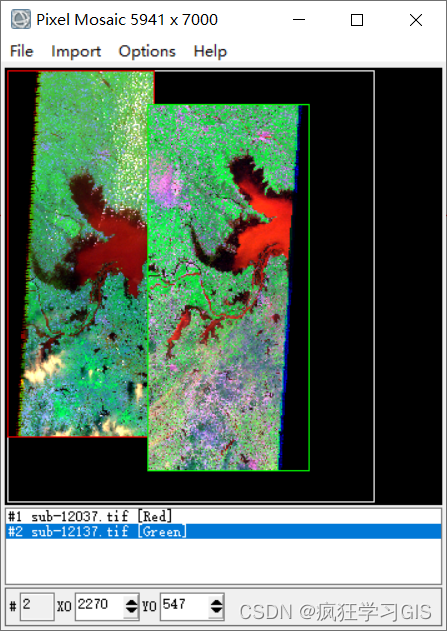
接下来,不断拖动遥感影像,使其二者处于正确的空间位置。用“Pixel Based Mosaicking”工具镶嵌不含有地理参考信息的栅格图像时,有一个比较麻烦的地方——其不能调整每一景遥感影像的透明度;这就会导致我们在拖动两景遥感影像时,会稍微有些不方便确认二者是否完全匹配到合适的位置。我们只能在图像上右键,通过如下图所示的选项不断切换两景遥感影像之间的显示优先级,从而大致判断图像是否处于合适的位置。
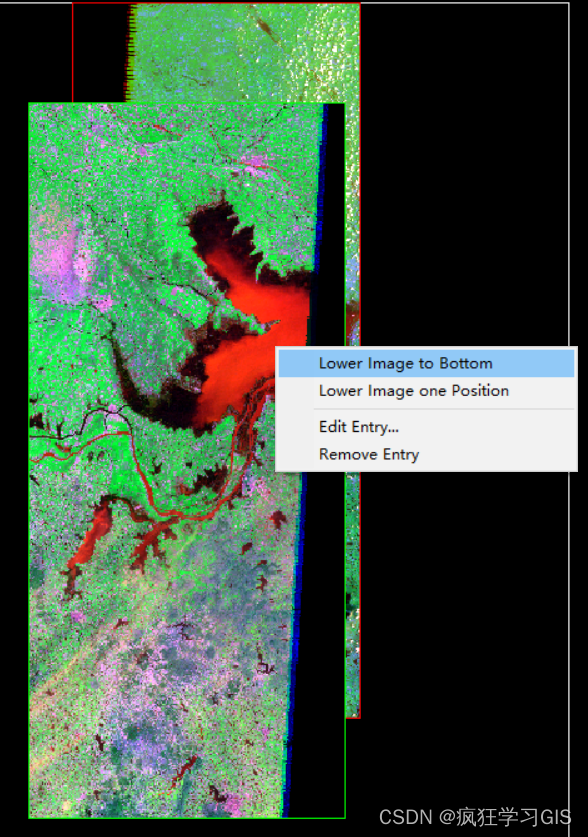
当然,这里还有一个找到不同遥感影像之间相对位置的办法。我们可以首先选定一个每一景遥感影像中都含有的地物标志像素,例如下图中黄色圆圈内的河流交界处的像元;随后,在ENVI软件中通过Crosshairs功能、Cursor Value功能确定该像元在每一景遥感影像中的像元位置(X与Y位置);接下来,对两景遥感影像的X位置与Y位置依次做差,并依据差值修改下图红色方框内的图像左上角点的像元位置,就可以快速确定两景遥感影像之间的相对位置。
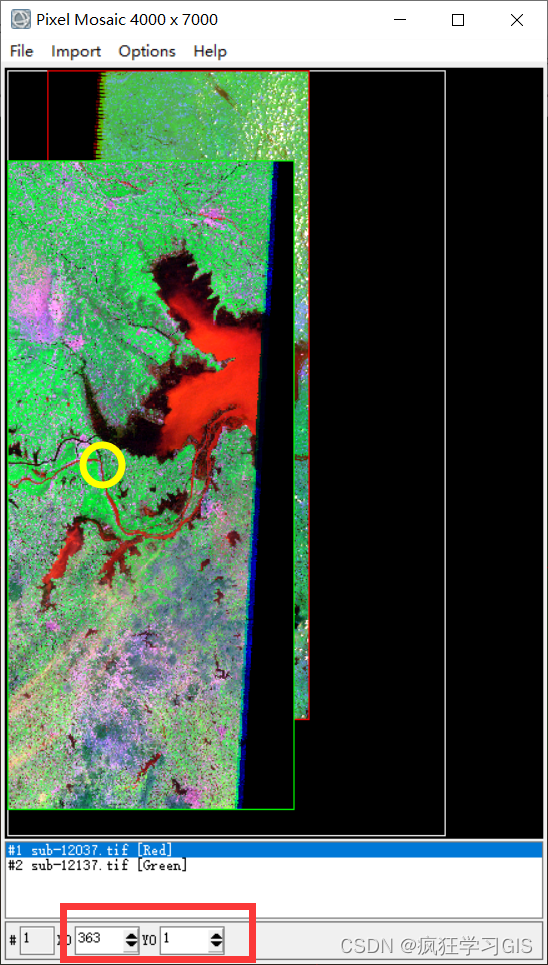
确定了遥感影像之间的相对位置后,我们还需要分别查看每一景遥感影像背景值(NoData值)处像元的数值,为了后期的镶嵌做准备。这里我们依然通过Crosshairs功能、Cursor Value功能实现即可。
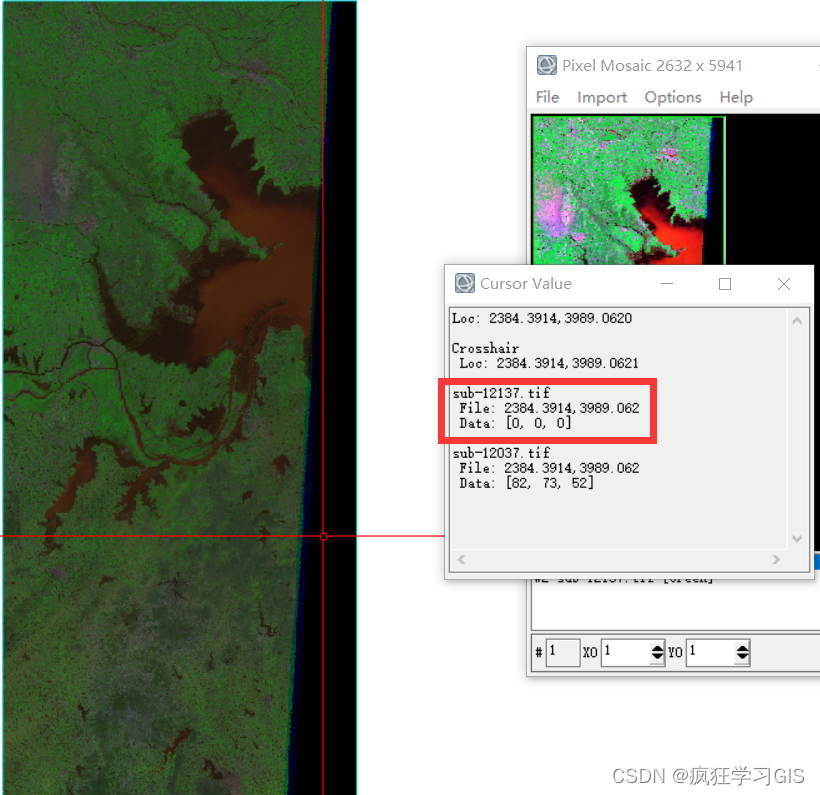
每一景图像最好都确认一下,防止后期镶嵌时出现问题。
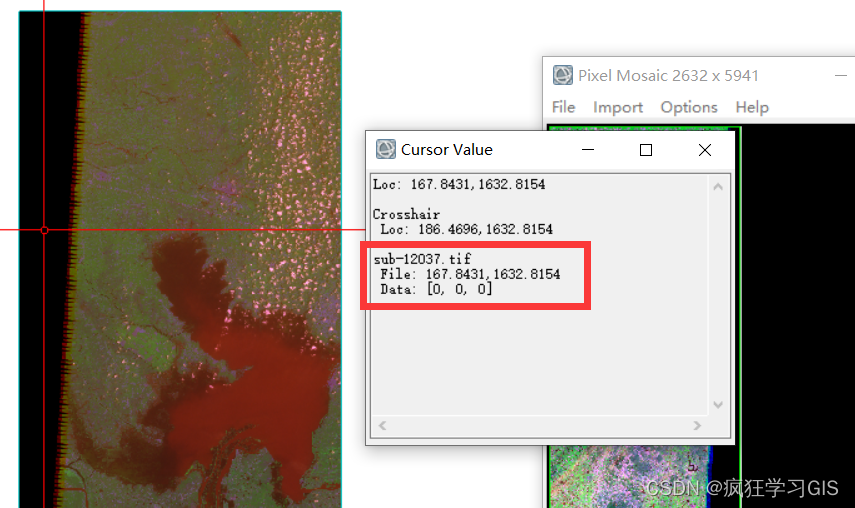
随后,对每一景遥感影像的名称右键,选择“Edit Entry”选项。
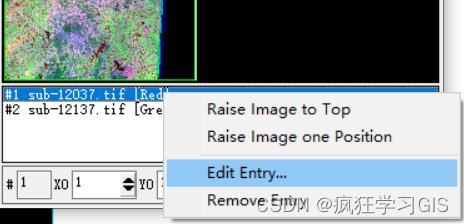
在弹出的窗口中,第一项输入我们刚刚获取的遥感影像的背景值,第二项选择图像接边线的羽化范围;随后,配置图像显示的RGB通道与拉伸比率,并对图像的颜色均衡进行调整。对于颜色均衡,我们只需要对待镶嵌图像中的任意一景的“Color Balancing”选择“Fixed”即可,其它图像均选择“Adjust”。
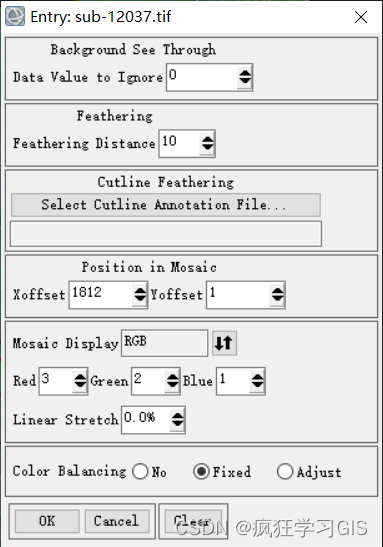
对每一景遥感影像都进行“Edit Entry”操作。同时不要忘记,其它遥感影像的“Color Balancing”都要选“Adjust”。
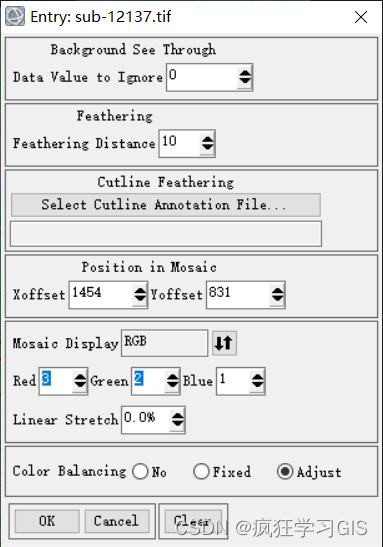
配置完毕后,在“Pixel Based Mosaicking”工具工具窗口下方,可以看到每一景遥感影像的参数设置。
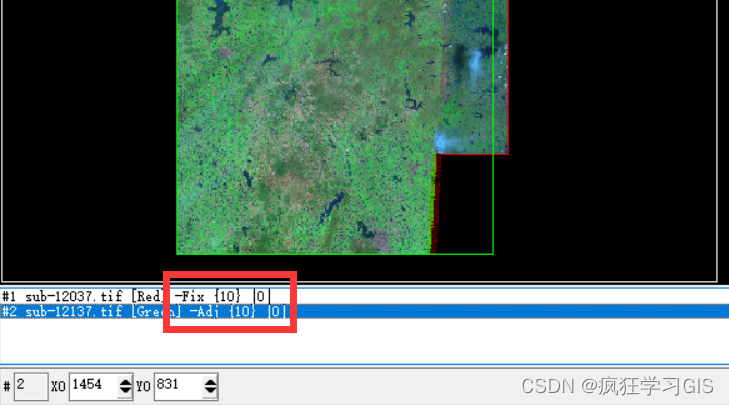
接下来,即可开始镶嵌操作。依次选择“File”→“Apply”。
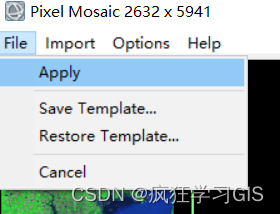
在弹出的窗口中,配置镶嵌后图像的保存路径与名称,并将“Color Balance using:”一项选择为“stats from complete files”即可。
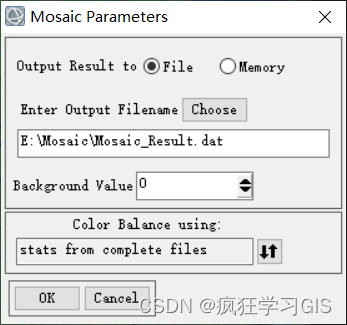
随后,即可进行图像的镶嵌。稍等片刻,得到镶嵌完毕后的结果如下图所示。
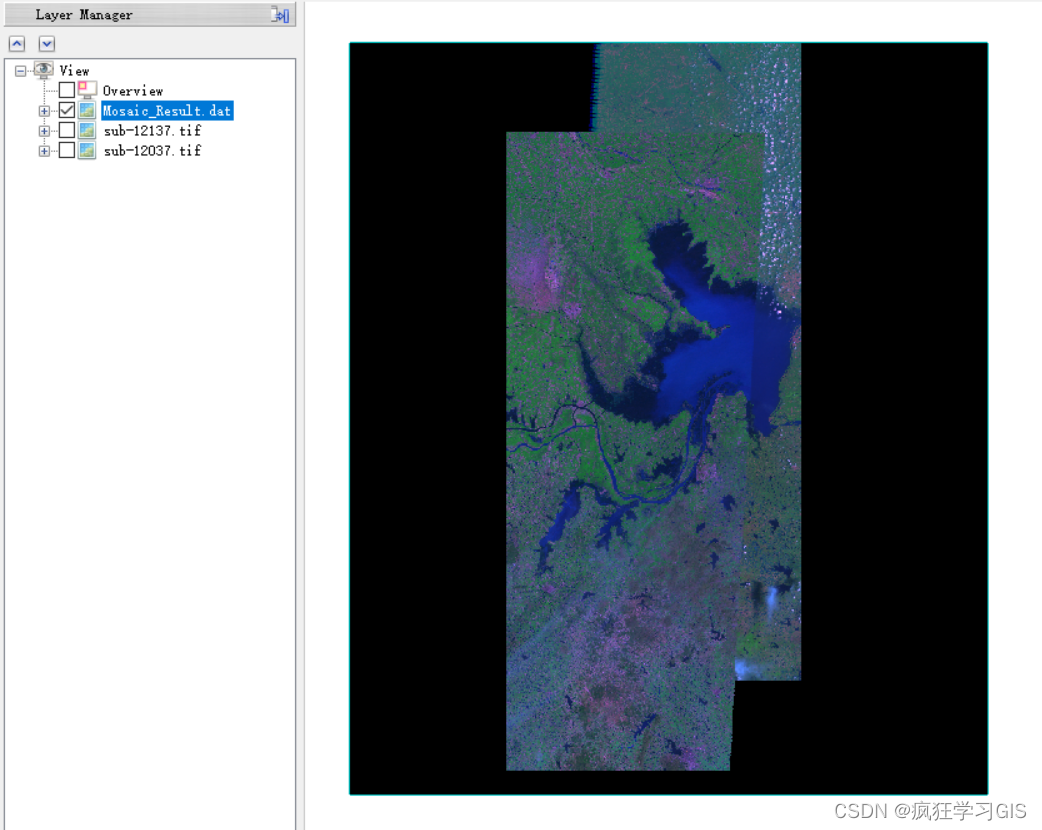
至此,大功告成。