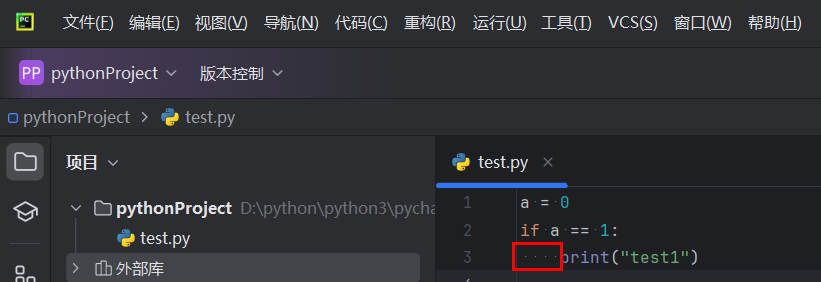Python环境和PyCharm搭建教程
1、python下载和安装
1、访问Python 官网:https://www.python.org/

2、以Windows为例,我们选择一个稳定的版本进行安装,这里需要注意选择和自己操作系统类型一致的安装包,64 位操作系统选择 64-bit/32 位操作系统选择 32-bit,x86表示是 32 位机子/x86-64表示 64 位机子的。
- Stable Releases表示:稳定版本;
- Pre-releases表示:预发布版本。

3、下载后进行安装包安装:
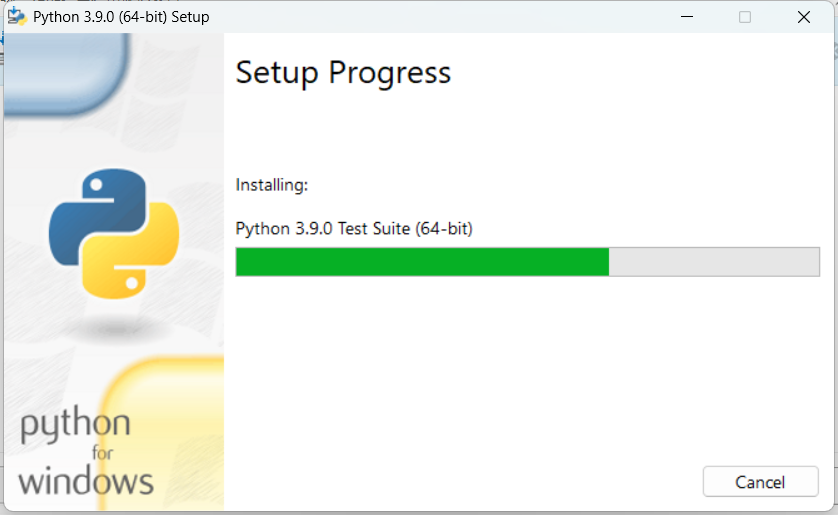
2、配置环境变量
在环境变量中添加Python目录,可用以下方式进行:
1、在命令提示框中(cmd) : 输入path=%path%;D:\software\python3 按下【Enter】键完成
注意:D:\software\python3是Python的安装目录。
2、系统界面设置环境变量
- 右键点击"计算机"-点击"属性"-点击"高级系统设置"
- 选择"系统变量"窗口下面的"Path",在"Path"行(路径直接用分号";"隔开),添加python安装路径即可(如D:\software\python3),添加该路径即可。
注意:PYTHONPATH 是Python搜索路径,默认import的模块都会从PYTHONPATH里面寻找。
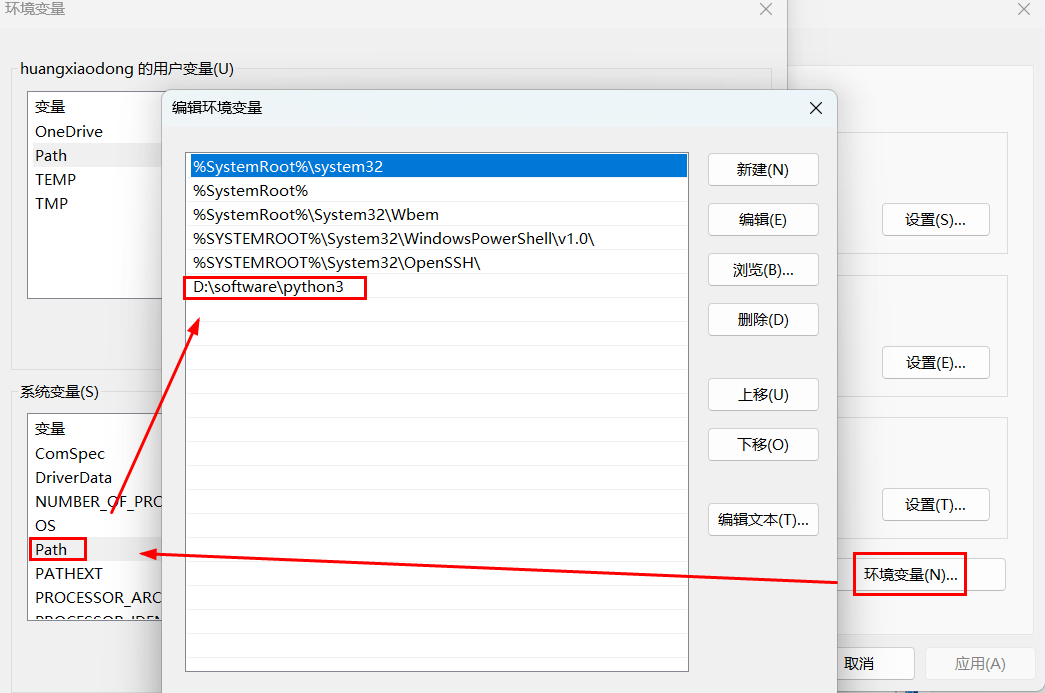
设置成功以后,在cmd命令行,输入命令"python",有安装版本提示即已经安装配置成功。

3、IDE: PyCharm的的安装和配置
python可以使用IDE:PyCharm 是由 JetBrains 打造的一款 Python IDE,支持 macOS、 Windows、 Linux 系统。
1、PyCharm 下载地址 : https://www.jetbrains.com/pycharm/download/?section=windows
- Professional(专业版,收费):完整的功能,可试用 30 天;
- Community(社区版,免费):阉割的专业版,免费。

2、下载安装后PyCharm配置
2.1、喜欢用中文语言包的可以去下载,勾选后重启pycharm就生效啦。

2.2、设置主菜单在工具局栏中显示
未设置前pycharm显示效果如下,需点击后才会出现主菜单。

在外观中找到圈红部分进行勾选,即可显示

设置成功后的显示效果

2.3、勾选--使用制表符
默认效果

设置后的效果

2.4、显示代码中的空格
未设置前的默认效果
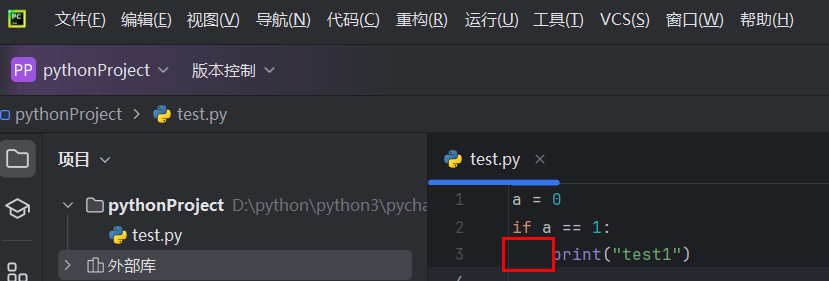
进行设置:勾选“显示空格”
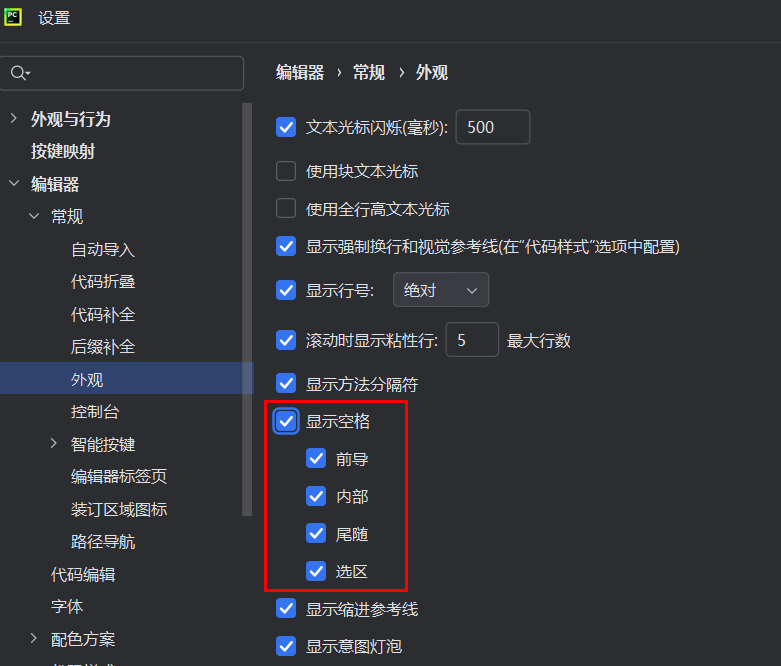
效果后效果(这里为更直观和方便演示,if语句未使用直接换行,使用空格代替制表符,平时编写程序不建议这种形式)