安装Visual Studio的详细流程
本文介绍Visual Studio 2022软件Community(社区版)的下载、安装、运行与使用方法。
首先需要提一句,本文介绍的是Visual Studio 2022软件的下载;而其它版本的Visual Studio软件(例如Visual Studio 2019软件)下载方法与此大同小异,都可以参考本文所述的步骤。
首先,我们在软件官网中,进行Visual Studio 2022软件的下载。Visual Studio 2022软件一共有Community(社区版)、Professional(专业版)与Enterprise(企业版)三个版本。其中,社区版是免费的,主要面向学生、开源软件开发者等个人;专业版与企业版则是收费的,更多面向高级开发者或企业用户。对于我们日常的使用需求而言,下载免费的社区版即可。

随后,找到下载得到的.exe文件,双击打开。

即可出现Visual Studio 2022软件的安装准备界面。这里我们点击“继续”,将会自动下载一些安装需要的准备文件。

稍等片刻,即可出现如下所示的安装选项界面。在这里,我们首先在“工作负荷”一栏中依据自己的实际需求,选择对应需要安装的模块。例如,我是准备利用Visual Studio 2022软件来写C++代码,那么就选择“使用C++的桌面开发”即可;此外,右侧列出的列表我们就选择默认选中的项目即可,后期如果需要其他模块我们可以再下载。
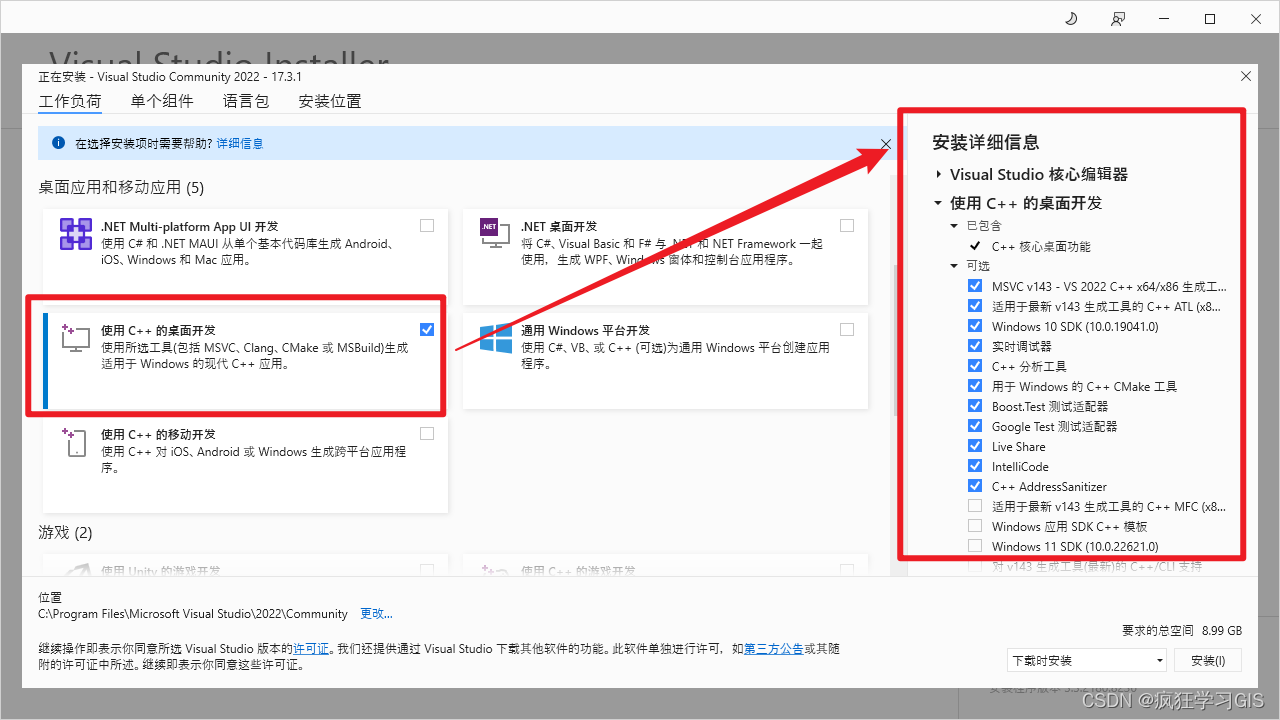
接下来,在“语言包”一栏中选择软件语言。

随后,在“安装位置”一栏中,选择软件安装的路径。如果大家C盘空间十分丰富的话,建议直接选择默认路径,因为这一类软件放在系统盘会减少后续软件使用过程中出现的错误。如果C盘空间比较紧俏,就可以自定义其它安装路径。这里还有一点需要注意:大家如果选择“安装后保留下载缓存”选项,后续软件的更新、修复与卸载等操作会有所方便;但这样亦会占用更多的存储空间。如果大家的安装路径所剩余空间较多就可以选中这一项,否则取消选中即可。
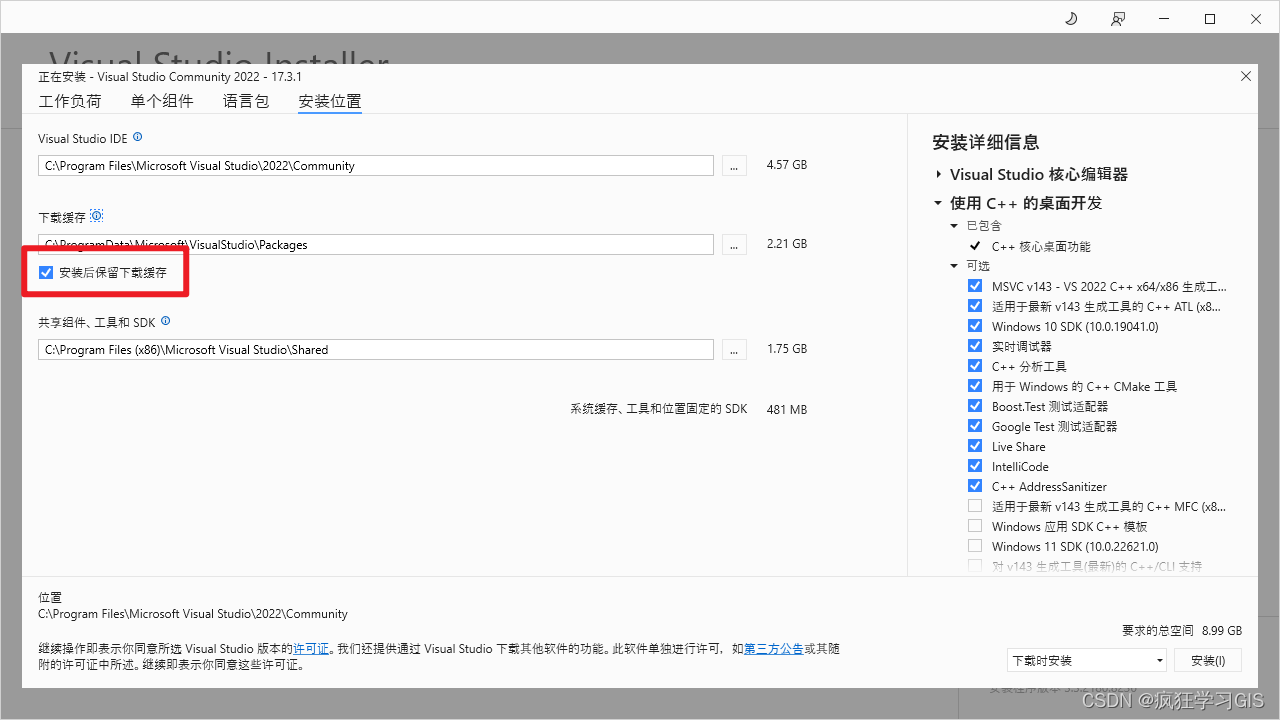
完成上述全部配置后,点击“安装”即可。随后软件即可开始安装。
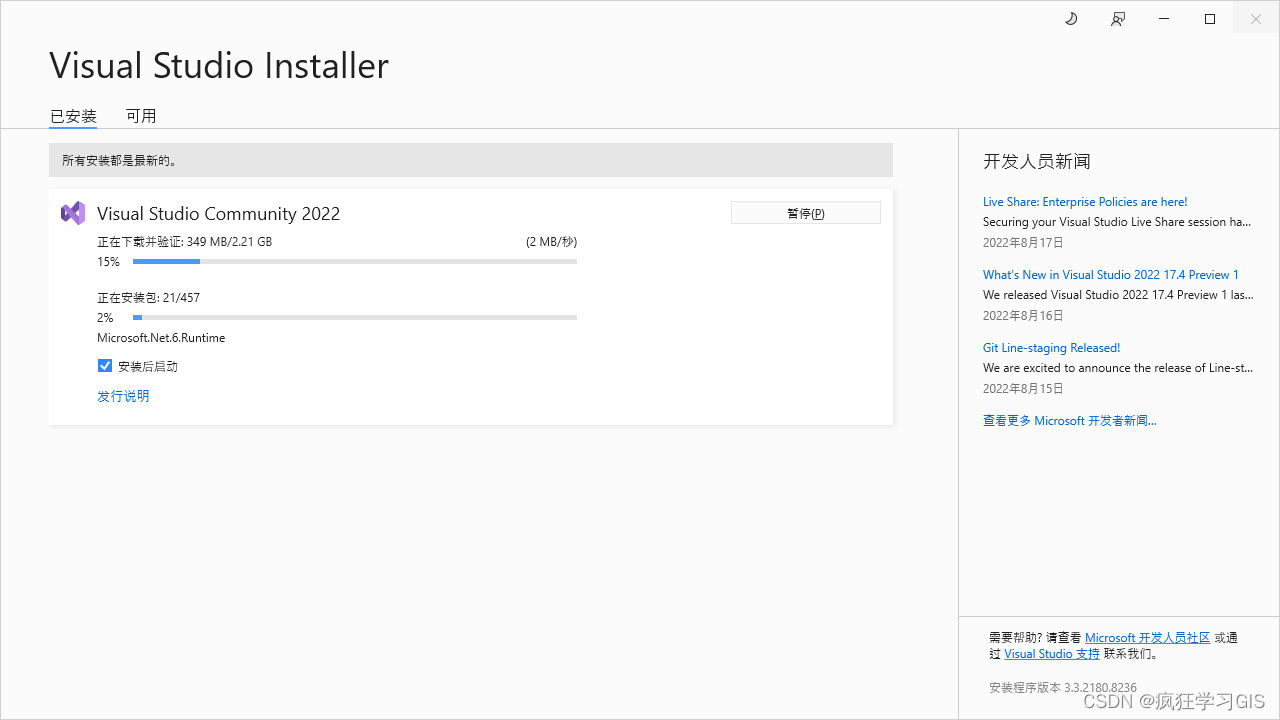
稍等片刻,即可完成安装操作。早期版本的Visual Studio软件在安装完毕后往往会直接提示是否立刻一键重启电脑;而Visual Studio 2022软件安装完毕后并没有一键重启电脑的选项。但建议在安装完毕后,大家还是重新启动一下电脑,彻底结束安装进程。
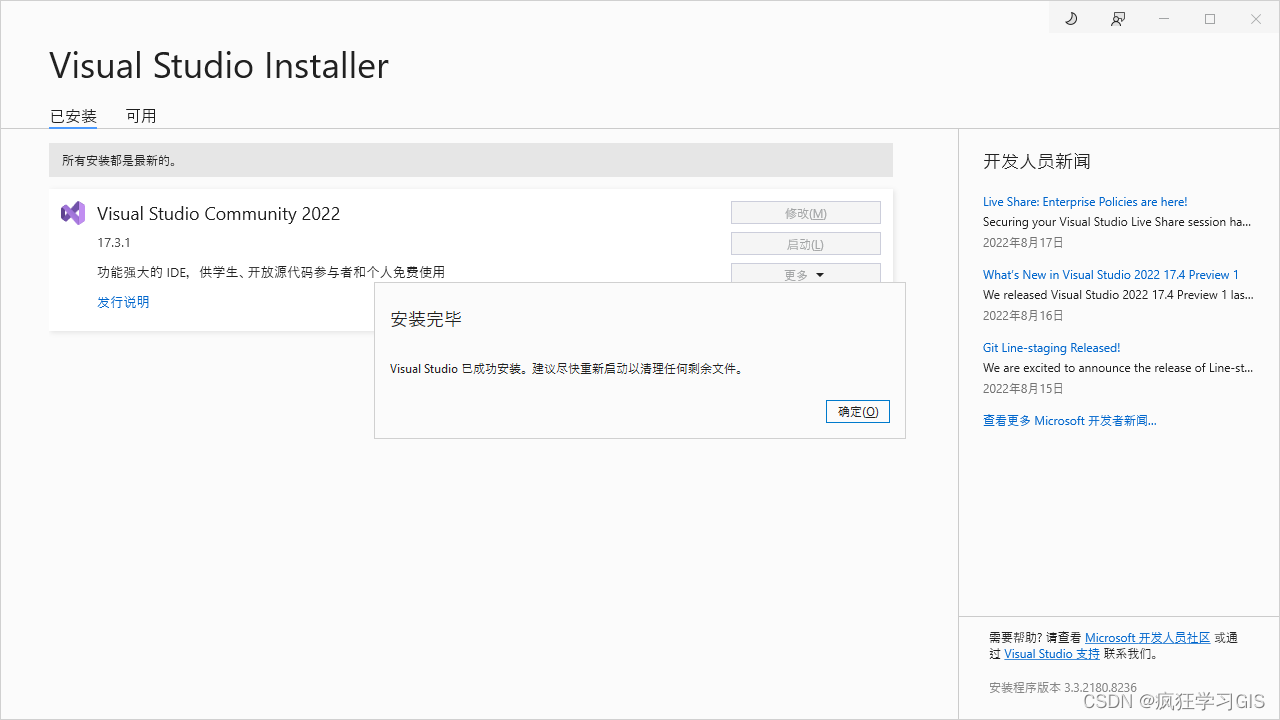
随后,就可以在开始菜单中看到Visual Studio 2022软件的图标了。双击这一图标打开Visual Studio 2022软件。

第一次打开Visual Studio 2022软件,会出现登录窗口。建议大家如果有Microsoft帐户的话就登录一下,后期软件用起来会比较方便一些。

接下来,会弹出个性化设置窗口。这里我们可以保持默认状态(反正后期还可以再修改这些设置),也可以按照自己的需求进行设置。例如,我这里主要用Visual Studio 2022软件写C++代码,那么就可以将“开发设置”设置为“Visual C++”。

同时,颜色主题建议大家选择“深色”或“蓝色”,这样子长时间对着屏幕写代码时眼睛不容易疲劳。

随后,即可开始创建我们第一个项目。选择“创建新项目”。

随后,选择“空项目”。
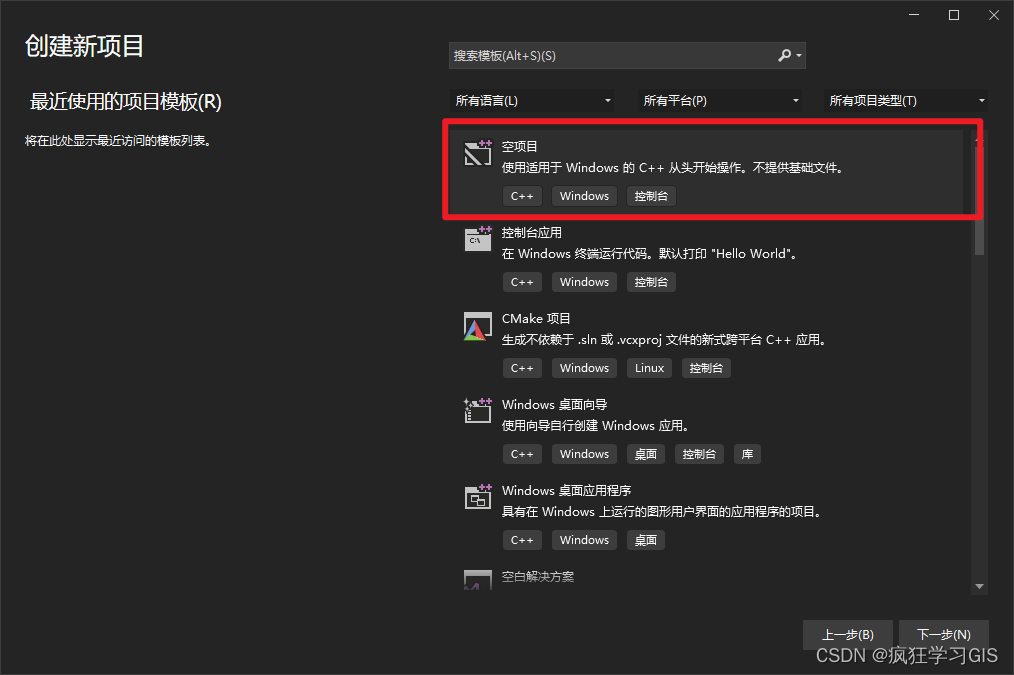
接下来,配置一下项目和解决方案的具体路径与名称。

随后,即可进入Visual Studio 2022软件界面。可以看到,在软件右侧有一个“解决方案资源管理器”。

如果大家的Visual Studio 2022软件界面中没有这个“解决方案资源管理器”,我们可以在“视图”中选择第一项“解决方案资源管理器”来打开。

随后,在“源文件”上方右键,选择“添加”→“新建项...”。

随后,选择“C++文件(.cpp)”选项,并配置其保存路径与名称。
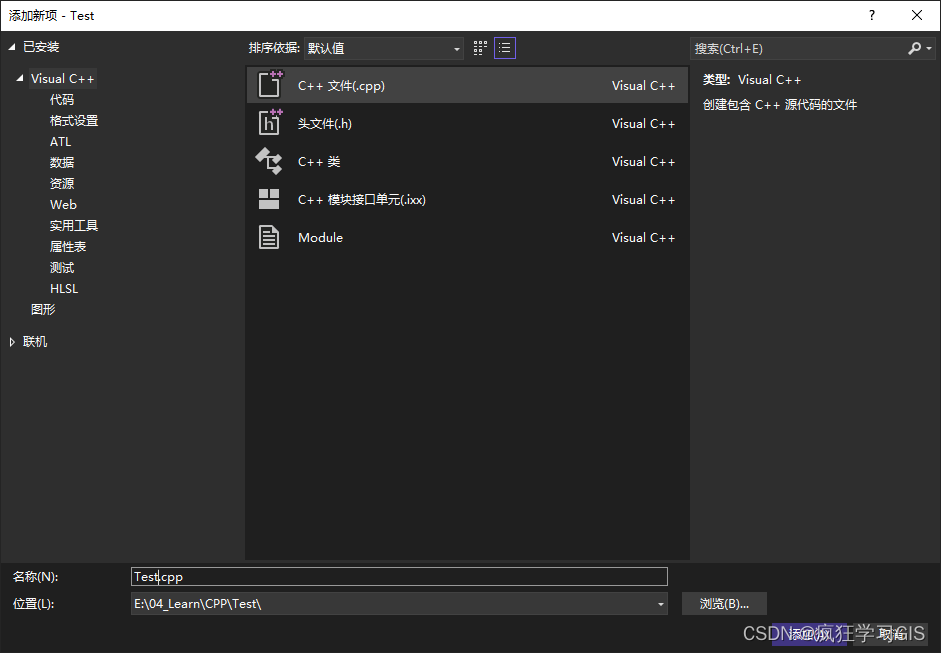
接下来,就可以开始代码的撰写了。

至此,大功告成。
热门相关:恶明 史上第一宠婚:慕少的娇妻 外遇:出轨的家庭主妇 罪狱火 交换:朋友的妻子2